» Workshops "Bildbearbeitung" Übersicht
Bildgröße ändern. Formate JPG und GIF komprimieren. Teil 2
Nachdem wir uns mit der Bildgröße und dem komprimieren im JPG-Format beschäftigt haben, werden wir uns nun dem GIF-Format widmen. Wenn Sie Grafiken erstellen die keine Fotos oder Farbverläufe enthalten, dann sollten Sie diese als GIF speichern.
Das GIF-Format eignet sich sehr gut für Grafiken mit Text wie zum Beispiel Buttons und Logos. Das GIF-Format hat 2 Vorteile, Sie haben bei einfachen Grafiken eine kleine Dateigröße und Sie können einzelne Farben transparent stellen.
Wie schon bei der Komprimierung von Jpg's angesprochen, wird in diesem Format in Prozentwerten komprimiert. Bei GIF's werden die Farben reduziert.
Hier wieder ein Beispielbild:

Sie rufen den Bildoptimierer auf und belassen vorerst diese angezeigten Einstellungen.
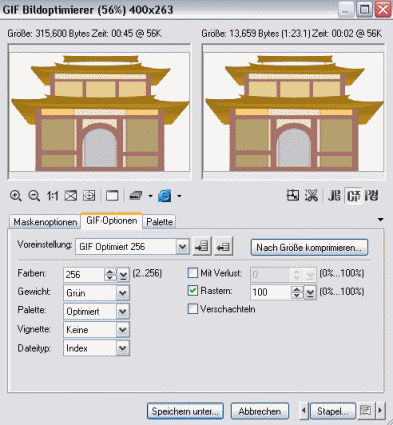
Wie Sie unter den Größenangaben sehen können, wurde aus der ursprünglichen PhotoImpact-Datei (UFO) mit knapp 316 KB, eine vorerst gespeicherte Datei mit 256 Farben in einer Größe von gut 14 KB.
Jetzt wird die Datei mit 64 Farben gespeichert und schon liegt die Größe bei nur 10 KB und läßt sich ohne sichtbare Verluste noch gut anschauen.
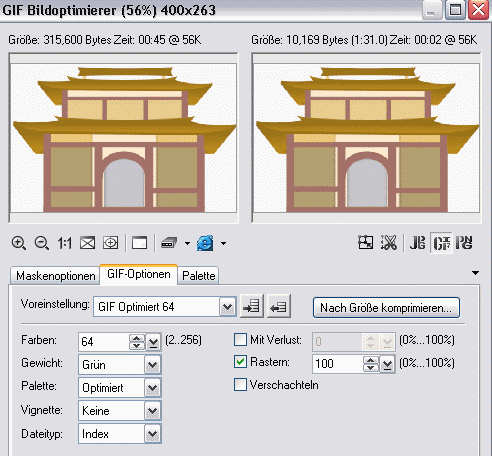
Anhand der unteren 2 Beispiele, möchte ich Ihnen zeigen, wie sich eine zu starke Reduzierung der Farben auf einen Farbverlauf bemerkbar macht.
Auf dem linken Beispiel sind es noch 256 Farben, rechts nur noch 30.
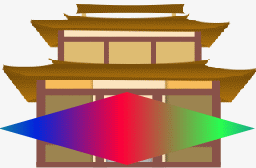
(256 Farben)
(30 Farben)
Kommen wir nun zu der Transparenz.
Damit das "China-Haus" hier auf dieser Workshop-Seite nicht mit dem voreingestellten weissen rechteckigen Hintergrund abgebildet wird, habe ich dem Hintergrund der Datei das blasse Grau der Seitenfarbe (Bearbeiten/Füllen) zugewiesen. Dazu muß vorher mit der Pipette auf dem Screenshot der Seite geklickt werden, der in Photoimpact geöffnet wurde. Dadurch hat die Pipette praktisch die Farbe aufgenommen, die dann unter "Füllen" ausgewählt werden kann.
Wenn das Objekt (Haus) auf dem gewünschten Hintergrund liegt, dann wird die Datei unter "Objekt/Alles einbinden" eingebunden. Rufen Sie den Bildoptimierer auf und wechseln Sie zu dem Registerreiter "Maskenoptionen" und klicken Sie folgendes an:
Bei Maske, auf Farbe wählen klicken.
Auf das Icon Pipette klicken.
Ein Häkchen bei Transparenz setzen.
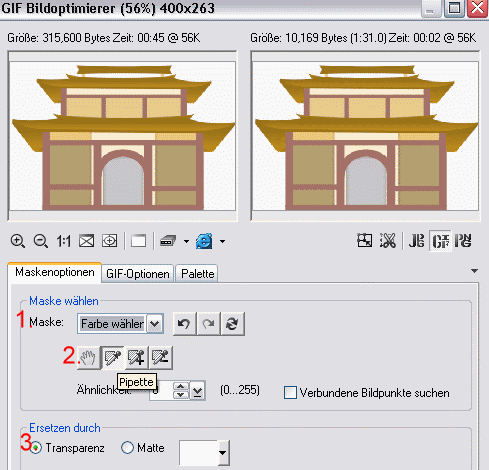
Mit dem Mauszeiger, der jetzt das Symbol der Pipette angenommen hat, wird in den Hintergrund des linken Vorschaubildes geklickt und die Transparenz dadurch erreicht.
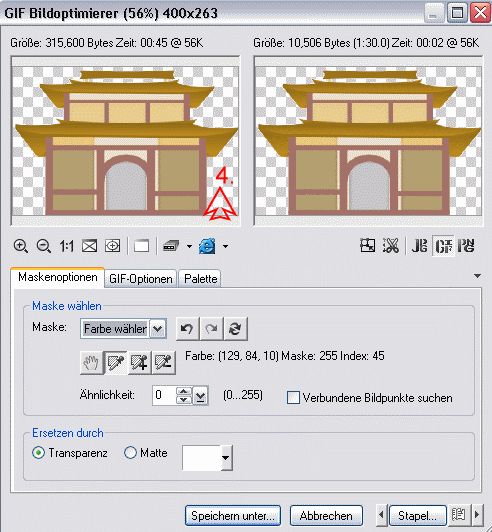
Zum Schluß wird die Datei abgespeichert und in die Website eingefügt.

Nächstes Thema: » Beleuchtung - Bildeffekte aus der PI-Trickkiste
Sollten Sie Fragen zu einem der Workshops / Tutorials haben, steht Ihnen die Community im Forum gerne zur Verfügung.