» Workshops "Bildbearbeitung" Übersicht
Auswahl / Masken erstellen - Teil 1
Einfache Auswahl / Rechteck
Fangen wir mit einer einfachen Auswahl an. Öffnen Sie ein Bild in PI und wählen anschließend aus der Werkzeugleiste das Standardauswahl-Werzeug sowie die Form Rechteck.


Ziehen Sie mit dem Mauszeiger ein Rechteck auf.
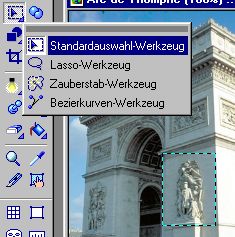
Im Prinzip könnten Sie jetzt diese Maske kopieren und in ein anderes Bild einfügen. Ich möchte diesem Bereich nur einen anderen Farbton aus der Trickkiste geben und habe das untere Ergebnis.

Sie sehen, der Effekt wurde innerhalb der aufgezogenen Auswahl ausgeführt. Sie können diese Auswahl auch "umkehren". Dadurch wird alles, was in dieser Maske "eingerahmt" ist, geschützt und die weitere Bearbeitung wirkt sich auf die Bereiche außerhalb dieser Maske aus.
Damit diese Maske etwas weicher in den Hintergrund verläuft, klicken Sie auf die rechte Maustaste und wählen im Kontextmenü "Vignettieren". Stellen Sie den Wert auf 10-20 Pixel ein. Dann wählen Sie aus dem Kontextmenü "Umkehren".
Aus der Effektgallerie der Trickkiste nehmen Sie z.B. die "Gaußsche Unschärfe".

Doppelklicken Sie auf die Miniatur oder ziehen Sie die Miniatur auf das Zielbild. Nachfolgend das Ergebnis:

Sie können einer Auswahl auch einen Rand geben (Kontextmenü) ...

... oder die Maske kopieren, wieder einfügen und mit einem Schatten versehen.

Wie Sie eine komplexere Auswahl erstellen können, erfahren Sie in meinem Workshop » Eigene Rahmen
Sollten Sie Fragen zu einem der Workshops / Tutorials haben, steht Ihnen die Community im Forum gerne zur Verfügung.