» Workshops "PhotoImpact 11" Übersicht
Bildgröße ändern. Formate JPG und GIF komprimieren
In diesem Workshop erkläre ich Ihnen, wie Sie die Bildgröße ändern können. Als Beispiel dient uns ein Bild, das ich aus einer Digitalkamera geladen habe. In PhotoImpact 11 wird das Dialogfenster unter "Einstellen/Größe ändern" aufgerufen.
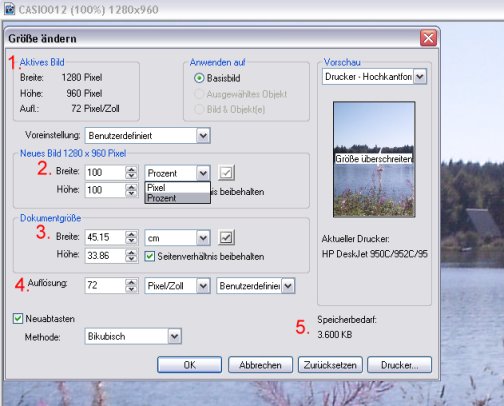
Wie Sie sehen hat das Bild:
Eine Auflösung von 1280 x 960 Pixel.
Da im Moment noch keine neue Bildgröße festgelegt wurde, bleibt die Originalgröße auf 100 % bestehen.
Hier sehen Sie die Dokumentgröße, die zur Zeit noch größer als eine Din A4-Seite ist.
Die Auflösung 72 Pixel/Zoll (dots per inch) wird für das Web genommen, weil Monitore eine Auflösung von 72 dpi haben. Da wir das Bild für das Web haben möchten, belassen wir es auch dabei. Ausgedruckt sollte ein Farbfoto mit ca. 150 oder 200 dpi werden, wobei die Profidruckereien die Bilddateien vorab gerne auf 300 dpi im TIFF-Format o. ä. gespeichert hätten, aber da ist es ratsam immer die Druckerei vorher zu fragen. Außerdem sollten die relevanten Dateien schon vor dem scannen in der Ausgabegröße eingestellt werden.
Der Speicherbedarf, sprich die Dateigröße beträgt 3600 KB.
Da das Bild natürlich zu riesig für die Monitoransicht ist, werden wir es in der Größe ändern. Tippen Sie als Breite 400 Pixel ein und schon sehen Sie, wie die Angaben in cm., die Dateigröße u.s.w. sich verändern.
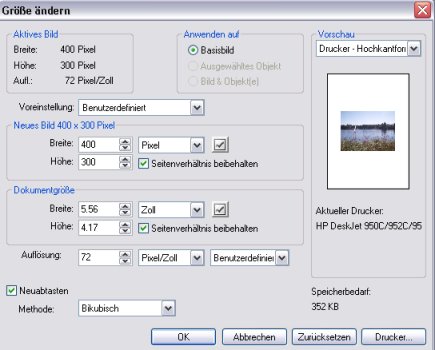
Klicken Sie auf OK und Sie haben ein Bild in der eingestellten Größe von ...

... 400 x 300 Pixel oder 5,56 x 4,17 Zoll, das entspricht 14,11 x 10,58 cm. Die Dateigröße/Speicherbedarf ist jetzt nur noch bei 352 KB, aber natürlich immer noch zu groß, um das Bild ins Web zu stellen. Deshalb wird es jetzt komprimiert.
Wenn Sie ein Bild/Foto komprimieren, gehen unweigerlich Bildinformationen verloren, deshalb suchen Sie immer einen Kompromiss zwischen der kleineren Datei und der Qualität des Bildes zu schließen.
In PhotoImpact gibt es dafür den Bildoptimierer, den Sie in der Menüleiste unter "Web/Bildoptimierer" finden.
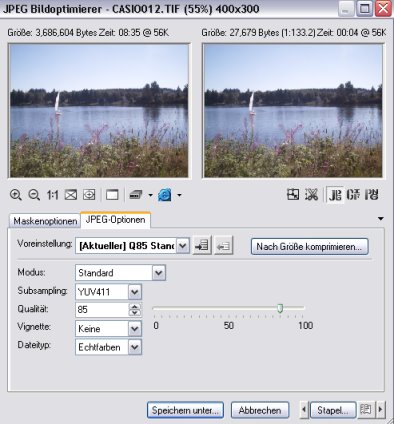
Hier nur 3 Beispiele:
Das untere Bild wurde auf 85% komprimiert und da es sich um ein Foto handelt, wurde es als jpg gespeichert. Es hat eine Größe von 28 KB

Das nächste Bild wurde schon gewaltiger komprimiert und zwar mit 50%. Es hat eine Größe von 14 KB

Das nachfolgende Bild wurde auf 20% komprimiert, was absolut nicht zu empfehlen ist.

Denken Sie also an die Qualität und komprimieren Sie ein jpg maximal auf ca. 75%. Eine kleinere Datei erreichen Sie auch, indem Sie mit einer Rechteckmaske nur den Bildbereich ausschneiden, der für Sie interessant ist.
Sollten Sie Fragen zu einem der Workshops / Tutorials haben, steht Ihnen die Community im Forum gerne zur Verfügung.