» Workshops "PhotoImpact 11" Übersicht
"Rahmentrick" Tutorial
Das ist der dritte Workshop von insgesamt 4 neuen Workshops, die mir Björn, der Webmaster von Dreamartist.de überlassen hat, weil er seine Tutorials auf seiner neuen HP nicht mehr ausstellen möchte. Ich habe diesen Workshop für PhotoImpact 11 umgeschrieben.
In diesem Tutorial möchte ich Ihnen zeigen, wie man einen schönen individuellen Rahmen für seine Bilder selber macht.
Schritt 1:
Öffnen Sie als erstes ein neues Dokument mit der Größe von 800x600 Pixeln. Als Hintergrundfarbe nehmen Sie am besten erstmal schwarz. Die Hintergrundfarbe können Sie später immer noch nach eigenem Geschmack ändern.
Als nächstes wählen Sie das "Pfad - Zeichenwerkzeug" in der Werkzeugleiste aus, dort die Form "Rechteck" und ziehen dann ein Objekt in der Größe Ihres Dokumentes auf (also 800x600 Pixel). Das Objekt, das Sie aufziehen, braucht nur ein 2D Objekt zu sein. Die Farbe des Objektes ist im Moment egal, nehmen Sie einfach eine gut erkennbare Farbe wie z.B. rot oder grün.
Schritt 2:
Nun klicken Sie auf "Bearbeiten/Ausblenden". Daraufhin öffnet sich folgendes Dialogfenster...
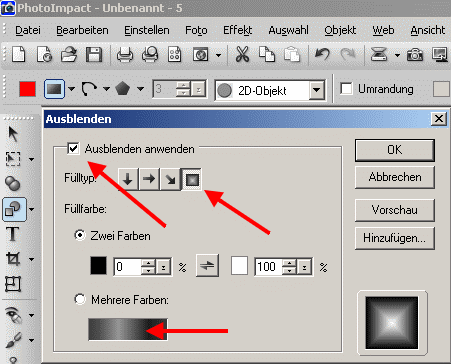
Setzen Sie hier als erstes den Haken bei "Anwenden", dann klicken Sie den Button an, der angibt, dass "Kreisförmig" ausgeblendet wird, und als letztes klicken Sie in das Feld unter "mehrere Farben".
Schritt 3:
In dem sich nun öffnenden "Palettenspektrum - Editor" wählen Sie jetzt im unteren Teil das "Preset 08" aus und klicken danach auf OK und im "Ausblenden" Menü nochmal auf OK. Ihr Bild sollte jetzt in etwa so aussehen...

Anmerkung:
Sie können im "Palettenspektrum - Editor" natürlich auch Ihre eigene Farbpalette erstellen. Der Einfachheit halber benutze ich hier im Tutorial aber nur die Presets.
Schritt 4:
Kommen wir nun zum eigentlichen Trick an der ganzen Sache. Falls Ihr "Pfadpaletten - Menü" nicht mehr geöffnet sein sollte, klicken Sie bitte einmal auf das "Auswahlwerkzeug" und danach wieder auf das "Pfad - Zeichenwerkzeug". Die "Pfadpalette" sollte jetzt geöffnet sein:

In der "Pfadpalette" ändern Sie nun den Wert von "Rand" auf 35. Schon haben Sie einen recht netten Rahmen erstellt. :) ... Sie sind aber noch nicht ganz fertig ...
Anmerkung:
Normalerweise sollte es nicht möglich sein den Wert "Rand" bei einem 2D Objekt einzustellen, da 2D Objekte eigentlich keinen Rand haben. Dies ist ein Bug (<-- kleiner Fehler im Programm).
Schritt 5:
Um dem Rahmen jetzt noch einen individuellen touch zu geben, machen Sie folgendes:
Markieren Sie Ihr Objekt (den Rahmen) falls er noch nicht markiert sein sollte, jetzt klicken Sie auf das "Pfad - Zeichenwerkzeug" (etwas länger gedrückt halten) und wählen dort das "Pfadbearbeitungswerkzeug" aus.
Nun markieren Sie nocheinmal den Rahmen. Der Rahmen sollte nun verschwunden sein und nur noch ein Umriss ist zu sehen. Jetzt klicken Sie nochmal auf den "Pfad - Zeichenwerkzeug"- Button und wählen wieder das "Pfad - Zeichenwerkzeug" aus (Nun sind Sie automatisch im weiterzeichnen Modus).
Nun klicken Sie auf den Button "Form" und wählen die "Kreisform" aus.
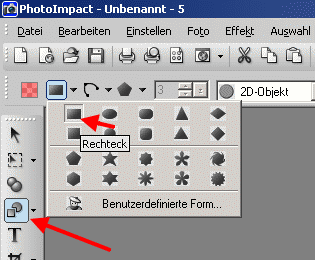
Jetzt ziehen Sie in Ihrem Bild in jeder Ecke einen kleinen Kreis auf. Um sie gleichmäßig hinzubekommen, ziehen Sie nur einen Kreis auf, wechseln dann wieder zu dem "Pfadbearbeitungswerkzeug", und machen dann einen Rechtsklick auf den Kreis und wählen "verdoppeln". Wenn Sie die Kreise nun so angeordnet haben wie Sie möchten, wechseln Sie wieder zu dem ganz normalen "Auswahlwerkzeug" (der Pfeil) und schauen Sie sich das Ergebnis an.
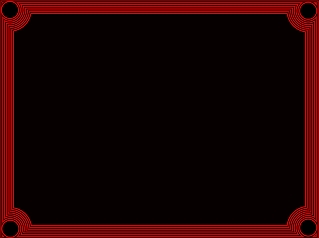
Sieht doch wirklich schick aus, oder? :-) (In Originalgröße kommt das noch besser rüber)
Ihrer Fantasie sind natürlich hierbei keine Grenzen gesetzt. Sie können alle Arten von Formen bei der "weiterzeichnen - Funktion" benutzen, oder auch alle möglichen Farben und Texturen auf Ihrem Rahmen anwenden. Sie können auch mit den 3D Funktionen experimentieren wenn Sie dazu Lust haben.
Bitte beachten Sie noch eine wichtige Anmerkung:
Falls Sie keinen Rahmen, sondern einfach ein anderes Objekt auf diese Weise erstellen möchten, ist es wichtig, dass Sie immer zuerst solch einen Rahmen erstellen (ohne weiterzeichnen), da Sie ansonsten nur in geringem Maße auf die "Rand - Funktion" zugreifen können.
Haben Sie einmal einen Rahmen wie beschrieben erstellt, können Sie soviele andere Objekte wie Sie möchten auf diese Weise herstellen, bis Sie Ihr Photoimpact wieder schließen! Auch das ist ein Bug im Programm (allerdings ein recht nützlicher).
Hier jetzt noch ein Bild eines beliebigen anderen Objektes, das mit diesem Trick erstellt wurde:

nächstes Thema: » Texteffekt
Sollten Sie Fragen zu einem der Workshops / Tutorials haben, steht Ihnen die Community im Forum gerne zur Verfügung.