» Workshops "PhotoImpact 5" Übersicht
Ausrichten von Objekten
Wenn Sie genaue Abstände zwischen oder von Objekten erhalten möchten, dann versuchen Sie das erst garnicht mit der Maustaste zu erreichen, indem Sie so die Objekte positionieren wollen. Die Objekte werden oft durch das anklicken mit dem Mauszeiger verschoben.
Hier erkläre ich Ihnen, wie das fast automatisch von PhotoImpact gemacht wird. Zeichnen Sie z. B. einen Pfeil und verdoppeln Sie ihn, bis 6 Pfeile zu sehen sind. (STRG-Taste gedrückt halten und das Objekt ziehen und ablegen. Dabei die Maustaste zwischendurch loslassen.)
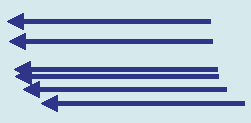
Anschließend klicken Sie auf den ersten Pfeil, halten die STRG-Taste gedrückt und markieren die restlichen Pfeile. Sind alle 6 Pfeile aktiviert, dann wählen Sie in der Menüleiste "Objekte/Ausrichten/Beides zentrieren".
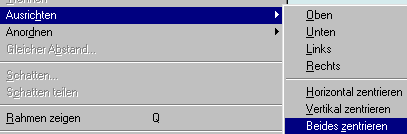
Jetzt nicht erschrecken und auf die Suche gehen, weil Sie nur einen Pfeil sehen ;-) Die anderen Pfeile liegen zentriert hinter dem sichtbaren Pfeil.
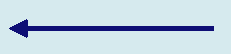
Nun werden die Pfeile verteilt. Dazu wählen Sie wieder in der Menüleiste "Objekte" und dann "Gleicher Abstand".

Es wird das Dialogfenster "Gleicher Abstand" angezeigt. Möchten Sie einen Abstand von 10 Pixel zwischen den Pfeilen erreichen, dann geben Sie diesen Wert in das Fenster ein und übernehmen Sie auch die anderen Einstellungen.
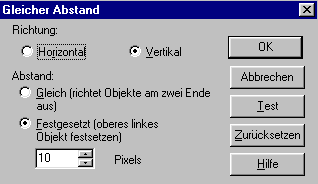
Alle Objekte haben jetzt den gleichen Abstand zueinander.
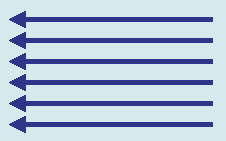
Jetzt werden die Objekte noch je um 10 Pixel versetzt. Damit die Pfeile nicht durch die Maus verschoben werden, öffnen Sie in der Trickkiste den Ebenenmanager. Im Ebenenmanager klicken Sie mit der rechten Maustaste auf den 2. Pfeil von oben, anschließend wählen Sie im Kontextmenü die "Eigenschaften".
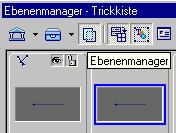
Klicken Sie auf den Registerreiter "Position und Größe" und geben dort den ersten Wert zum linken Rand ein. im Beispiel sind das 150 Pixel. Für den 2. Pfeil geben Sie 160 Pixel ein, u.s.w.
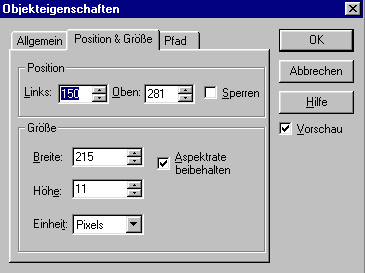
Das war es schon, die Pfeile haben jetzt die gleichen Abstände zueinander.
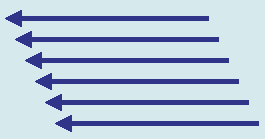
nächstes Thema: » Objekt freistellen
Sollten Sie Fragen zu einem der Workshops / Tutorials haben, steht Ihnen die Community im Forum gerne zur Verfügung.