» Workshops "PhotoImpact 5" Übersicht
Eigene Rahmen erstellen - Teil 3
Sie können dem Rahmen jede gewünschte Oberfläche zuweisen - ganz nach Geschmack. In unserem Beispiel gehen wir wie folgt weiter vor:
Gehen Sie zu der Trickkiste und wählen Sie in der Materialgalerie unter der 3D-Sammlung das Modul "Matter Rand" aus und färben Sie den Rahmen dann mit der Farbe Rot.
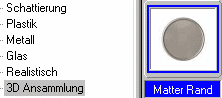
Das Rahmenteil wird anschließend verdoppelt (mit Klick auf rechte Maustaste und "verdoppeln" wählen) und unter "Bearbeiten/Drehen u. Spiegeln" um 180 Grad gedreht.
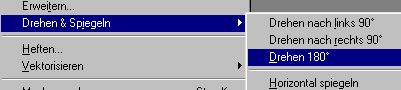
In der unteren Abbildung sehen Sie, wie das Objekt jetzt aussehen sollte.

Zum Schluß ziehen Sie noch einen Kreis auf und vergeben ihm den Modus 3D und die Farbe Weiß. Bei der Größe probieren Sie etwas, bis die Rundung zu dem Bogen des Bildes passt.
Diesen Kreis verdoppeln Sie und richten anschließend beide Kreise an den Rundungen aus. In der Ebenen-Hirachie liegt der Kreis ganz unten, dann das Motiv und die Rahmenelemente.
Sollte das bei Ihnen nicht der Fall sein, so können Sie die Reihenfolge mit den Pfeilen ändern. (siehe untere Abbildung)

Unter "Web/Schaltflächendesigner", geben Sie dem Motiv noch eine "Schräge/Fase", das sieht einfach besser aus.
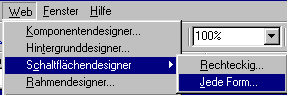
Speichern Sie das Ergebnis als UFO-Datei ab, damit Sie die Datei später wieder editieren können.
Für das Web speichern Sie Ihr Werk noch im Format "JPG" ab. Damit sind Sie ans Ende dieses Workshops angekommen.
nächstes Thema: » Farben/Füllen
Sollten Sie Fragen zu einem der Workshops / Tutorials haben, steht Ihnen die Community im Forum gerne zur Verfügung.