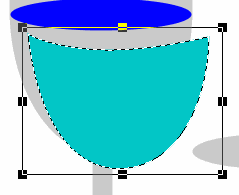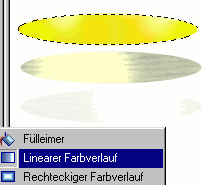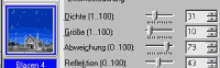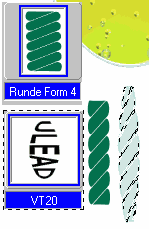» Workshops "PhotoImpact 5" Übersicht
Ein Glas erstellen - Seite 2
Nun füllen Sie das verdoppelte Objekt mit einem Farbverlauf von Hellgelb, bis zu einem kräftigerem Gelbton. Das Gleiche erledigen Sie für die vorhin erstellte Palette 5. Wählen Sie dafür einen Farbverlauf von Hellgrau bis Hellblau, je nach Geschmack.
Bevor Sie den Linearen Farbverlauf mit der Maus bearbeiten können, müssen Sie unter Objekt/Objekttyp umwandeln, erst das Objekt von Pfad nach Bild umwandeln.
Jetzt wollen wir dem großen Glaskelch noch eine "Glasoberfläche" geben. Dazu klicken Sie den großen Kelch an und weisen ihm 3D-Abrunden zu. Ein Klick auf das Material-Icon und dann geben Sie folgende Werte ein:
Transparenz: 96%, Minimaltransparenz 30%. Rand: 10, Tiefe 30, Randtyp innen. Schattierung Phong, Glanz 24, Stärke 80. Spiegeln weiss in Umgebung grau. Übernehmen Sie diese Einstellungen auch für den Glasrand, aber mit Rand 2 anstatt 10.
Für die Oberfläche des Getränkes benötigen Sie insgesamt 3 Ovale, dafür können Sie die Ovale nehmen, die Sie vorhin für den Fuß gezeichnet haben. Diese ordnen Sie untereinander an. Zuerst nehmen Sie einen Farbverlauf in Gelbtönen. Das wird das unterste Oval. Für das obere Oval nehmen Sie die Füllung Holz 1.
Anschließend gehen Sie zu der Beleuchtungsgalerie und klicken mit der rechten Maustaste auf "Glühbirne 2" und klicken auf "Eigenschaften ändern und anwenden".
Klicken Sie auf Glühbirne 1 (markiert) und ziehen Sie diese aus dem Vorschaubild raus. Das Gleiche erledigen Sie mit der Glühbirne 2. Wir benötigen nur die Glühbirne 3 und ziehen diese in die Mitte des Vorschaubildes. Wählen Sie noch den Farbton "Gelb" und bestätigen Sie Ihre Eingaben mit OK.
Jetzt geben Sie dem Oval noch mit der Maus die gezogenen Linearen Farbverlaüfe. Die Transparenz setzen Sie auf ca. 50. Das Oval verdoppeln Sie und geben dem Objekt die Transparenz 80. Jetzt schieben Sie noch die 3 Ovale untereinander.
Versuchen Sie, die Farbtöne ungefähr so wie in der oberen Abbildung hinzubekommen.
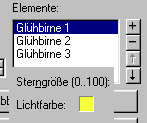
Jetzt kommen die "Wassertropfen" an die Reihe.
Ziehen Sie die Palette 5 in den großen Glaskelch und positionieren Sie diese Palette, zwischen der Oberfläche und dem Glasrand. Sie sehen jetzt, das dadurch das Glas "bläulich" wird (Abbildung rechts unten).
In der Trickkiste wählen Sie aus der Partikelgalerie die "Blasen 3" und klicken mit der rechten Maustaste. Wählen Sie wieder "Eigenschaften ändern und anwenden". Mit der Option "Dichte", können Sie die Anzahl der Bläschen erhöhen (Schieberegler). Anschließend bestätigen Sie wieder mit OK. Jetzt klicken Sie den Glaskelch an und wiederholen diese Schritte, damit der Glaskelch auch die Bläschen bekommt.
Für den Glasstiel ziehen Sie aus dem Formenarchiv der Trickkiste die "Runde Form 4" auf die Arbeitsfläche und skalieren diese etwas kleiner. Geben Sie der Form "3D-Abrunden". Anschließend wählen Sie aus der Trickkiste den vertikalen Text "VT 20". Über das Icon "Material in der Attributleiste, gelangen Sie wieder zu dem Material-Fenster.
Übernehmen Sie die Einstellungen wie oben für den Glaskelch, wählen aber weniger Transparenz, ca 50% und einen "dickeren" Rand um die 20 Punkte. (siehe Abbildung links unten).
Für den Glasfuß zeichnen Sie noch ein Oval und bearbeiten die Pfade, bis diese am Glasstiel "anliegen". Wählen Sie auch her die gleichen Materialeigenschaften, wie wir sie auch für den Glasstiel ausgewählt haben.
Je nach Geschmack, können Sie noch einen blauen Farbverlauf wählen. Für mein Beispiel habe ich ein Rechteck aufgezogen und die äußeren 4 Pfadpunkte nach oben, bzw. unten gezogen. Anshließend noch die Linie in eine Kurve umgewandelt, damit die Form nach Innen verläuft (siehe Abbildung rechts unten). Experimentieren Sie auch etwas mit den Füllungen wie Stein, Marmor u.s.w.
Jetzt haben wir es geschafft, unser Glas ist fertig :-)) Schauen wir uns das Ergebnis an.

Machbar wäre jetzt noch ein goldener Rand, den Kelch mit bunten Steinen zu belegen und und und ... sozusagen als Schmuckglas ;-)
Wenn Sie der Meinung sind, dass Sie sich eine Tasse Kaffee verdient hätten - Bitteschön, hier unten ist sie ;-) Diese schöne Tasse hat mir Helmut Walter geschenkt und zur freien Verfügung überlassen.

Nachfolgend können Sie 2 Gläser und die Kaffeetasse mit Klick auf das jeweilige Bild unten downloaden. Die UFO-Dateien liegen als Zip-File vor und sind nach der "Entgruppierung/Extrahierung" frei editierbar.
nächstes Thema: » Grafiktext
Sollten Sie Fragen zu einem der Workshops / Tutorials haben, steht Ihnen die Community im Forum gerne zur Verfügung.