» Workshops "PhotoImpact 7" Übersicht
Plug-in Radar

Für diesen Workshop benötigen Sie das Plug-in "Radar", das Sie als Zip-File (25 kb) hier herunterladen können.
Wie Sie die Plug-ins in PhotoImpact einbinden, lesen Sie in meinem Workshop "Plug-ins einbinden". Die englische Readme des Autors, ist in den Zip-Files vorhanden.
Sind diese Vorarbeiten abgeschlossen, dann können wir beginnen.
Zuerst öffnen Sie ein Bild in PI. Unter "Format/Datentyp/16-Bit Graustufen", wandeln Sie es in ein Graustufenbild um. Danach wandeln Sie es in Echtfarben um.


Ziehen Sie mit dem Auswahlwerkzeug "Kreis", eine Maske auf. Jetzt wählen Sie "Auswahl/umkehren", danach "Ausschneiden" und "Bearbeiten/Einfügen als neues Bild".Im Kontextmenü (rechte Maustaste) klicken Sie auf "Alles einbinden".
Ihr "Startbild" wird als GIF abgespeichert und sollte jetzt so wie in der unteren Abbildung aussehen. Dieses Startbild wird gleich immer wieder benötigt.

Lassen Sie mich noch etwas erklären, bevor Sie das Plug-in Radar auf dieses Bild anwenden:
Damit Sie später eine relativ flüssige Animation erstellen, benötigen Sie 12 Einzelbilder. Diese Bilder speichern Sie am einfachsten als die Zahl ab, die Sie auch gleich in dem Radar-Fenster bei "beam angle" einstellen.
Um das erste Bild zu erstellen, gehen Sie in der Menüleiste auf "Effekt/UnPlugged Tools/Radar...". Danach geht dieses Fenster auf. Die Farben können Sie nach Ihrem Geschmack wählen, die Einstellung für das erste Bild muß bei "beam angle" auf "0" stehen.
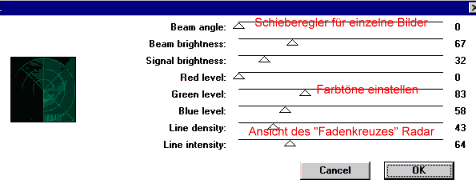
Klicken Sie auf OK und speichern Sie das Bild als 0.gif ab. Danach klicken Sie auf "Bearbeiten/Rückgängig Radar". Dadurch haben Sie wieder das Startbild, das Sie jetzt weiter bearbeiten müssen. Also gehen Sie wieder zum Radar-Fenster und stellen "beam angle" für das zweite Bild mit dem Schieberegler auf "21".
Klicken Sie wieder auf OK, speichern das Bild als 21.gif ab. Dann wieder unter "Bearbeiten/Rückgängig-Radar" zurück zum Startbild.
Jetzt wiederholen Sie diese Prozedur noch für die restlichen 10 Bilder mit folgenden Einstellungen in "beam angle":
42-64-85-106-128-149-170-192-213-234
Sollten Sie Fragen zu einem der Workshops / Tutorials haben, steht Ihnen die Community im Forum gerne zur Verfügung.