» Workshops "PhotoImpact 8" Übersicht
Eigene Paletten zum ausblenden erstellen - Teil 2
Im nächsten Dialogfeld klicken Sie auf das schwarzweisse Farbkästchen.
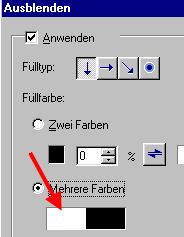
Jetzt sind Sie im Palettenspektrum-Editor angekommen.
Klicken Sie nun auf den Button "Anfügen". Damit wurde eine neue Palette erstellt - die Palette 15.
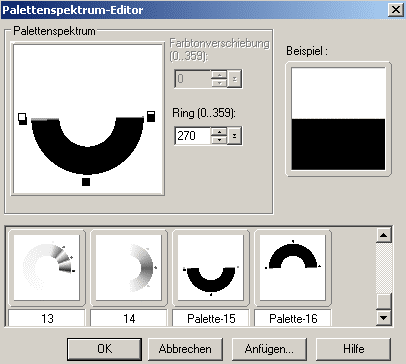
Wir benötigen aber noch eine Palette. Deshalb gehen Sie wieder zu der Pillenkapsel zurück und klicken jetzt auf den rechten durchsichtigen Teil der Kapsel. Nun wiederholen Sie alle Schritte, bis sie in dem Paletten-Editor, die Palette 16 erstellt haben.
Nachdem Sie alles erledigt haben, stehen Ihnen diese neuen Paletten für tolle Effekte zur Verfügung.
Zum Schluß schauen Sie sich bitte noch diese Beispiele an:
Öffnen Sie eine neue Datei und zeichnen Sie einen Kreis, den Sie verdoppeln. Jetzt gehen Sie wieder die gleichen Wege bis zum Palettenspektrum-Editor und klicken auf die Palette 15. Das Gleiche erledigen Sie mit dem verdoppelten Kreis, wählen aber im Palettenspektrum-Editor, die Palette 16.
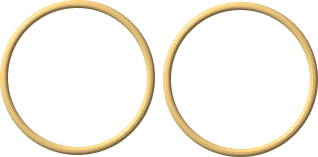
Jetzt haben Sie 2 halbe Kreise, die Sie nun wie in der unteren Abbildung zusammen führen. Weisen Sie den Ringen noch den Modus "3D" zu.
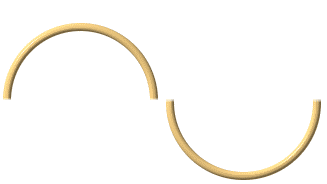
Verdoppeln Sie die Ringe und Sie haben z.B. den unteren Effekt. Der mittlere Kreis verbindet die 3 Ringe wie ein Kettenglied.
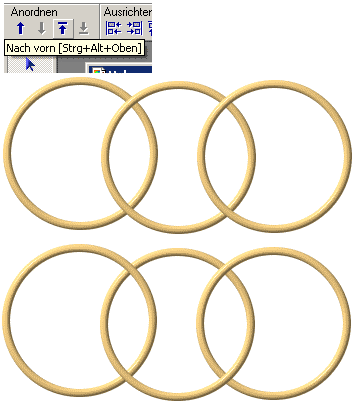
Sehen Sie sich dazu auch noch den PhotoImpact 5 Workshop "Ausblenden".
nächstes Thema: » Bildmanipulationen
Sollten Sie Fragen zu einem der Workshops / Tutorials haben, steht Ihnen die Community im Forum gerne zur Verfügung.