» Workshops "PhotoImpact 8" Übersicht
Bild und Texteffekte / Text Kanten ummalen
Öffnen Sie ein Bild und tippen Sie einen Text ein.

Markieren Sie den Text mit dem Auswahlpfeil und klicken Sie anschließend auf das Textwerkzeug. Ändern Sie den Schriftmodus von 2D in "Auswahlbereich". Um die Schrift markiert sich ein blauer Rahmen. Klicken Sie mit der rechten Maustaste in die Markierung und wählen Sie aus dem Kontextmenü "In Objekt umwandeln". Die Schrift ist jetzt Weiss markiert.
Diesen Schriftzug werden Sie jetzt mit einer feinen Umrandung versehen. In PhotoImpact nennt sich diese Funktion "Kanten ummalen" und ist in der Menüleiste unter "Effekt" zu finden. Vorher müssen aber noch einige Einstellungen vorgenommen werden, um die Rahmenstärke und die Farbe zu definieren. Klicken Sie deshalb in der Werkzeugleiste auf das Pinselwerkzeug. In der Pinselpalette wählen Sie je 1 Pixel für die Randstärke. Im Register Farbe wählen Sie eine dunkle Farbe, damit sich der Umriss gut von dem Bild absetzt.
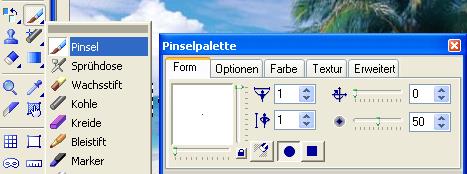
Jetzt brauchen Sie nur noch wie oben beschrieben, die Kanten ummalen, in dem Sie unter "Effekt" auf den Eintrag klicken. Fügen Sie noch ein Schatten ein und stellen Sie die Werte für den X und Y-Einzug auf 4.

Damit der Texteffekt besser zur Geltung kommt, wenden Sie aus der Trickkiste einen schönen Effekt auf das Bild an. Ich habe aus der Effektgalerie der Trickkiste den Effekt "Fotografisch/Spotfilter 1" genommen.

Hier das Ergebnis:

nächstes Thema: » Texturen in der Trickkiste aufnehmen
Sollten Sie Fragen zu einem der Workshops / Tutorials haben, steht Ihnen die Community im Forum gerne zur Verfügung.