» Workshops "PhotoImpact 8" Übersicht
Foto aus Digital-Kamera laden und bearbeiten
Da ich immer wieder per Mail gefragt werde, wie man Fotos z.B. für Ebay vorbereiten kann, habe ich diesen Workshop geschrieben. Seit einiger Zeit liegen Digitalkameras im Trend, deshalb beschreibe ich hier, wie Sie ein Foto von der Digitalkamera in PhotoImpact laden und bearbeiten.
Ich gehe davon aus, dass Sie bereits einen Gegenstand mit der Digitalkamera aufgenommen haben und das Ihre Kamera laut Beschreibung des Herstellers an Ihrem Computer, zur Übertragung des Fotos angeschlossen ist. In meinem Beispiel wurde ein Foto von einer Modelleisenbahn aufgenommen.
Um das Foto in PhotoImpact zu laden, klicken Sie in der Menüleiste auf das Kamerasymbol und wählen den Kameratyp aus. Alternativ geht das auch über "Datei/Digitalkamera" oder der Taste F8.

Anschließend werden Ihnen alle Aufnahmen als Vorschaubilder angezeigt. Im unteren Beispiel markiere ich mit dem Mauszeiger das Foto links unten und klicke auf den Button "Bilder übertragen".
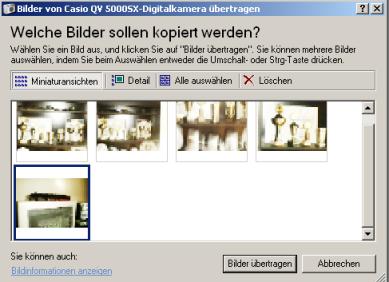
Nachdem das Bild übertragen wurde, kann es evtl. vertikal angezeigt werden. Das kann passieren, wenn man das Foto verkehrt auf den Scanner gelegt hat. Dann können Sie es unter "Bearbeiten/Drehen und Spiegeln" ändern.
Hier nun das übertragene Foto:

Zugegeben, die Aufnahme ist nicht besonders gelungen und ich benötige ja nur den Gegenstand, also den Zug. Deshalb wird eine rechteckige Auswahl um den Zug aufgezogen und später das Foto etwas verbessert. In der Werkzeugleiste wird das Standardauswahl-Werkzeug gewählt und in der Attributleiste als Form das Rechteck.

Die Auswahl wird mit dem Mauspfeil von links oben nach rechts unten aufgezogen. Siehe untere Abbildung.

Danach klicken Sie auf "Bearbeiten/Ausschneiden" und anschließend auf "Bearbeiten einfügen/Als neues Bild". Nun haben Sie nur den Gegenstand auf Ihrer Arbeitsfläche, den Sie für Ebay benötigen. Siehe untere Abbildung.

Jetzt können Sie das Foto noch etwas verbessern. PhotoImpact bietet Ihnen dafür viele Möglichkeiten, aber wir beschränken uns auf die schnellste Möglichkeit, nämlich der automatischen Verbesserung.
In der Menüleiste wählen Sie "Format/Auto Verarbeitung/Verbessern" und schon sieht das Foto besser aus.

Sollte das Bild zu groß sein, dann gehen Sie in der Menüleiste auf "Format/Bildgröße" und stellen dann den Wert von 100% evtl. auf 60% ein. Anschließend speichern Sie das Bild unter "Web/Bildoptimierer" als jpg ab. Versuchen Sie eine kleine Datei zu erreichen und komprimieren Sie das Bild evtl. bis auf einen Wert von "Qualität 75".
nächstes Thema: » Glaseffekte
Sollten Sie Fragen zu einem der Workshops / Tutorials haben, steht Ihnen die Community im Forum gerne zur Verfügung.